Расширение файла
В этом уроке я расскажу, что такое расширение и какие бывают типы файлов в Windows. А в конце дам таблицу наиболее популярных форматов с подробным описанием.
Что такое формат и расширение
Формат или тип — это информация о файле, по которой система понимает, какого он вида и в какой программе его открыть. Для этого у каждого файла есть расширение .
Расширение — это несколько английских букв и/или цифр. Находятся они сразу после названия и разделяются точкой.

На картинке показан файл с расширением mp3. Про него компьютер знает, что это аудио и открывать его нужно в программе-проигрывателе. Значок, которым он отмечен – это иконка программы запуска.
Есть текстовые файлы – они открываются в программе для работы с текстом. Есть музыкальные и видео – они запускаются в проигрывателях. Есть графические (фото, картинки) – они открываются в программах для просмотра изображений. И еще много других типов. У каждого из них свой значок, точнее, значок приложения, в котором он будет открыт.

Если у файла вместо иконки белый лист, значит, компьютер не подобрал для него подходящую программу.

При его открытии появится окно с выбором приложения. Компьютер предлагает пользователю самостоятельно указать программу для запуска.

На заметку . В Windows есть разнообразные системные иконки:

Как правило, такими значками отмечены файлы, которые нужны для корректной работы компьютера. Их много в системном локальном диске. Такие объекты нельзя удалять или переименовывать, иначе приложения, за которые они отвечают, могут работать со сбоями.
Как узнать расширение
Система компьютера может быть настроена таким образом, что расширения у всех файлов показаны.

Или наоборот: так, что показаны только имена, без форматов.

Эту настройку можно изменить.
В Windows 10 открыть любую папку, нажать на пункт «Вид» вверху и поставить или убрать птичку с пункта «Расширения имен файлов».
Или так: Вид → Параметры → вкладка «Вид» → пункт «Скрывать расширения для зарегистрированных типов файлов».

В Windows 7 чуть сложнее:
- Открыть любую папку.
- Нажать на «Упорядочить значки» вверху.
- Выбрать «Параметры папок и поиска».
- В появившемся окошке перейти на вкладку «Вид».
- Внизу списка поставить или убрать галочку с пункта «Скрывать расширения для зарегистрированных типов файлов».
Или так: Пуск → Панель управления → Оформление и персонализация → Параметры папок.


Если расширения нет
Если у объекта нет расширения, компьютер не может подобрать программу для его запуска. Это происходит, когда пользователь случайно или намеренно удаляет расширение из имени. А еще может быть из-за вируса.

Решить эту проблему легко, если знаешь тип объекта. Например, знаешь, что это фотография. Тогда нужно просто переименовать файл, добавить после названия точку и указать формат. Вот как это сделать:
- Настроить компьютер на показ расширений (см. выше).
- Правой кнопкой мыши по файлу – Переименовать.
- Сразу после названия напечатать точку и расширение.
- Нажать Enter.

Наиболее популярные форматы:
- Документы – doc, docx или pdf
- Таблицы – xls, xlsx
- Архивы – zip или rar
- Фотографии – jpg или png
- Музыка – mp3 или wav
- Видео – mp4 или avi
Другие типы можно посмотреть в конце урока в таблице.
Если формат неизвестен . Чтобы открыть файл, необязательно вручную прописывать расширение. Можно просто запустить его и в окошке выбрать подходящую программу. Если вы правильно ее укажите, объект откроется.
Или щелкните по нему правой кнопкой мыши, выберите «Открыть с помощью…». Или «Открыть с помощью» → «Выбрать другое приложение».
Узнать тип файла можно через сервис open-file.ru. Просто перетяните объект в окошко, и сайт определит формат.
Как изменить расширение
Изменить расширение можно через переименование:
- Настроить компьютер на показ расширений (см. выше).
- Щелкнуть правой кнопкой мыши по файлу – Переименовать.
- Стереть старое расширение после точки и напечатать новое.
- Нажать Enter.

Появится окошко, в котором система предупредит о последствиях. Ведь если вы неправильно укажите формат, файл может не открыться. Например, у вас документ с расширением doc, а вы меняете его на pdf.

После нажатия на кнопку «Да» новый тип будет назначен. А также добавится значок программы для его запуска. Но обычно после такой ручной смены расширения файл перестает открываться. Потому что он технически остался тем же, что и был.
Вернуть старое расширение можно таким же образом – через переименование. Или щелкнув правой кнопкой мыши по пустому месту и выбрав пункт «Отменить переименование».

Так как же правильно изменить расширение? Для этого нужно сделать конвертацию – преобразование в другой формат. Это делается через специальные программы или онлайн-сервисы.
Вбиваем в поисковик Яндекс или Гугл запрос «из … в …». Например, из word в pdf .

В моем случае Яндекс предложил несколько онлайн сервисов. Все они интуитивно понятны: загружаем документ на сайт → сервис преобразовывает его в pdf → скачиваем результат на компьютер.
Но в некоторых случаях лучше использовать программу. Например, если нужно конвертировать видео большого размера.
Как назначить программу запуска
Каждому типу файла система назначает приложение для его запуска. И помечает иконкой этой программы. Например, текстовые (txt) будут по умолчанию открыты в Блокноте. А музыкальные (mp3) – в проигрывателе Windows Media.

Когда вместо значка показан белый лист, значит, система не понимает, в какой программе открыть объект. И при его запуске предлагает самостоятельно выбрать приложение из тех, что установлены на компьютере.
Если поставить птичку на пункт «Всегда использовать это приложение», то в последующем все объекты данного типа будут запускаться в выбранной программе.

Но не всегда нужная программа установлена на компьютере. Бывает, ее просто нет – тогда файл открыть никак не получится. В этом случае нужно установить подходящее приложение.
Для каждого популярного формата есть своя бесплатная программа:
- PDF – Foxit Reader (оф.сайт)
- ZIP и RAR – 7-Zip (оф.сайт)
- DOC, DOCX, XLS, XLSX и другие документы MS Office – OpenOffice (оф.сайт)
- MP3, MP4, MKV и другие аудио/видео – Media Player Classic (оф.сайт)
Другие форматы и программы для них смотрите в таблице.
На заметку . Также белый лист вместо значка приложения показывается на файлах, у которых нет расширения. Об этом я рассказывал выше в статье.
Выбор программы по умолчанию
А бывает, объекты определенного типа открываются в неподходящей программе. Тогда можно указать другое приложение для их запуска.
1 . Щелкните правой кнопкой мыши по файлу. Выберите «Открыть с помощью…» или «Открыть с помощью» → «Выбрать другое приложение».

2 . В окошке кликните левой кнопкой мыши по нужной программе и поставьте птичку на пункт «Всегда использовать это приложение». Нажмите ОК.

Вот и всё – теперь объекты данного формата будут по умолчанию запускаться в назначенной программе.
Что такое расширение файла, какие они бывают и как его изменить
Другие способы указания формата
Типы расширений
Типы файлов в операционной системе Windows
Рисунок 2 — Разница в представлении расширений файлов в W7 и W XP
Популярные виды расширений
При этом набор самих расширений для ОС одинаковый, т.к. определяется типом информации. К популярным видам относятся (в скобках указаны примеры для файлов; виндовс):
графические (png, jpg, jpeg)
видео (mp4, mov, wmv)
архивы (7z, zip, rar)
Отображение возможных форматов данных зависит от программного обеспечения, часть которого устанавливается в стандартном пакете.
Изменяем программу для открытия
Расширения файлов помогают Windows или другим используемым вами операционным системам определять, какую программу использовать для открытия файлов того или иного типа.
Большинство расширений, особенно те, которые используются обычными форматами изображений, аудио и видео, могут быть открыты несколькими установленными на компьютере программами.
Если есть несколько программ, которые могут открыть один и тот же файл, то вы можете принудительно открыть его, выбрав нужную программу в Windows. В операционной системе Mac просто щелкните по файлу правой кнопкой мыши и выберите пункт «Открыть с помощью», чтобы просмотреть список программ, которые можно использовать для открытия данного файла или оставить все по умолчанию.
Еще один способ открыть файлик другой программой — переименовать его расширение. Например, если у вас есть файл мое сочинение.docx, который открывается в Word, но вы хотите, чтобы он всегда открывался в Блокноте или другом простом текстовом редакторе, вы можете переименовать его в мое сочинение.txt, поскольку Блокнот распознает файлы TXT, а не DOCX.
Если вы не видите расширений у файлов, значит они отключены в настройках операционной системы. По умолчанию на Windows 10 они активны. Если нет, то следуем инструкции, чтобы их включить ⇒
- Нажимаем клавиши Windows+R
- Вводим в окно control folders. Поиск по русски у меня не сработал
- Откроются параметры проводника
 , где переходим на вкладку Вид и ищем пункт «Скрывать расширения для зарегистрированных типов файлов»
, где переходим на вкладку Вид и ищем пункт «Скрывать расширения для зарегистрированных типов файлов» - Убираем с него галочку, нажимаем применить и ОК.
Как изменить расширение
Изменить расширение можно через переименование:
- Настроить компьютер на показ расширений (см. выше).
- Щелкнуть правой кнопкой мыши по файлу – Переименовать.
- Стереть старое расширение после точки и напечатать новое.
- Нажать Enter.

Появится окошко, в котором система предупредит о последствиях. Ведь если вы неправильно укажите формат, файл может не открыться. Например, у вас документ с расширением doc, а вы меняете его на pdf.

После нажатия на кнопку «Да» новый тип будет назначен. А также добавится значок программы для его запуска. Но обычно после такой ручной смены расширения файл перестает открываться. Потому что он технически остался тем же, что и был.
Вернуть старое расширение можно таким же образом – через переименование. Или щелкнув правой кнопкой мыши по пустому месту и выбрав пункт «Отменить переименование».

Так как же правильно изменить расширение? Для этого нужно сделать конвертацию – преобразование в другой формат. Это делается через специальные программы или онлайн-сервисы.
Вбиваем в поисковик Яндекс или Гугл запрос «из … в …». Например, из word в pdf .

В моем случае Яндекс предложил несколько онлайн сервисов. Все они интуитивно понятны: загружаем документ на сайт → сервис преобразовывает его в pdf → скачиваем результат на компьютер.
Но в некоторых случаях лучше использовать программу. Например, если нужно конвертировать видео большого размера.
Что такое расширение файла, какие бывают расширения
Весь Ваш жесткий диск прямо-таки кишит всевозможными файлами. Хотите Вы того или нет, но нужно уметь разбираться в том, какие файлы для чего предназначены. Это особенно полезно, если Вы вдруг решите устроить «генеральную уборку», «выбросив» в корзину все ненужное, или просто ищите нужную информацию. Скажу Вам по секрету, любой файл можно открыть и изменить. Некоторые открываются операционной системы Windows, а некоторые требуют установки стороннего ПО (программного обеспечения). Но и те, и другие имеют очень важное свойство, которое их различает — расширение имени файла. Оно может быть видимо, а может быть и скрыто. Что такое расширение файла, как с ним работать и как его изменять мы разберем в этой теме.
Как посмотреть расширение файла?
Для этого, просто щелкните по необходимому элементу правой кнопкой мыши и перейдите по пункту «Свойства». В появившемся окошке на первой вкладке «Общие» в разделе «Тип файла» он будет указан, а ниже и привязанное по умолчанию приложение.

Программа — посмотреть тип файла
Рекомендую скачать утилиту Fie-Info и установить себе на компьютер. Она будет показывать расширение у абсолютно любого элемента на вашем компьютере или ноутбуке, и предлагать список программ, с помощью которых его можно открыть — со ссылками, где такой софт можно скачать.

Это очень удобно, программа встраивается в контекстное меню и при клике правой кнопкой мыши на необходимом элементе показывает в подробностях всю информацию о нем: тип, полный путь, точный размер, дату создания, изменения и последнего открытия.
Как программа узнаёт, что ей открывать?
При инсталяции программы на компьютер, она заносит данные в реестр о том, с какими типами файлов она может и будет работать. Поэтому, если в системе нет определенного софта для открытия музыки, то, к примеру, после установки аудиоплеера aimp, она будет открываться именно этим плеером.
При желании вы в любое время можете изменить приложение для открытия по умолчанию в настройках ОС.
Изменить расширения файлов
Операционная система «Windows» позволяет изменять расширение имени файлов с одного формата на другой. Мы покажем, как это можно сделать, на примере текстового файла. Будьте внимательны, потому что, изменяя расширение файла, вы можете испортить его, и он окажется недоступным, если вы выберите неправильный формат файла. Файл будет испорчен, и вы потеряете всю информацию, хранящуюся в нем, навсегда.
Компьютерная грамотность с Надеждой
Заполняем пробелы — расширяем горизонты!
Имена и типы файлов
Компьютер работает с информацией, которая может быть текстовой, графической, в аудио или видео формате. Вся информация, обрабатываемая на компьютере, хранится в файлах. Например, файл — это фото, картинка, ролик, документ, презентация, программа и так далее.

Понятие файла является одним из базовых понятий компьютерной грамотности.
Файл – это поименованная область памяти на компьютерном носителе.
Другими словами, файлом называется набор данных на компьютерном носителе (жёсткий диск, флешка, карта памяти в смартфоне, CD и DVD диск и т.п.), у которого есть свое имя (имя файла).
Имя файла
Какие можно использовать символы в имени файла? В именах файлов рекомендуется использовать русские и латинские буквы, цифры, пробелы и знаки препинания.
Однако имя файла не следует начинать с точки, а также использовать в имени квадратные [ ] или фигурные < >скобки. Недопустимыми для имен файлов являются следующие служебные символы / | : * ? “
Существует ли максимальная длина имени файла? Длина имени файла не должна превышать 255 символов. На самом деле, обычно хватает 20-25 символов.
Операционная система Windows не делает различий между строчными и прописными буквами для имен файлов. Это означает, что не получится хранить в одной и той же папке файлы, имена которых различаются только регистром. Например, два имени файла «Название.doc» и «НАЗВАНИЕ.doc» для Windows будет одним именем для одного и того же файла.
Что такое тип файла или формат файла
Как Вы считаете, могут ли быть в одной папке несколько файлов с одинаковым именем PRIMER? Это возможно при условии, что у имени PRIMER будут разные расширения.
Расширение имени файла указывает на его тип (иногда еще говорят — формат файла). Таким образом,
- «тип файла»,
- «формат файла»,
- «расширение файла»,
- «расширение имени файла»
— все эти понятия, по сути, одно и то же.
PRIMER.doc(x) – типом файла является документ Word (или файл в формате Ворда),
PRIMER.bmp – типом файла является рисунок,
PRIMER.avi – типом файла является видеофайл,
PRIMER.wav – типом файла является аудиофайл.
Все эти файлы имеют разные имена (за счет разных расширений имени файла) и могут храниться в одном и том же месте, т.е. в одной папке.
Если проводить аналогию с именами людей, то имя файла совпадает с именем человека, а расширение имени файла – с фамилией человека. Соответственно, PRIMER.doc и PRIMER.bmp по этой аналогии то же самое, что Иван Петров и Иван Сидоров.
Файлы с именами PRIMER.doc и VARIANT.docx – это два брата из одного семейства документов (с одинаковым расширением .docx). Аналогично, например, Иван Петров и Федор Петров – братья из одной семьи Петровых.
Тип файла (то есть, расширение имени файла) – это часть имени файла, которая начинается с точки, после которой стоят несколько символов.
Распространены типы (расширения), состоящие из трех букв – .doc, .txt, .bmp, .gif и.т.д. Регистр не имеет значения, поэтому .doc и .DOC – это одно и то же расширение документа, один тип файла.
Расширение является необязательным атрибутом в имени файла, то есть его может и не быть. В таком случае в конце имени файла точка, как правило, не ставится.
Зачем нужен тип файла
Расширение в имени файла хоть и не обязательно, но все-таки желательно, так как оно указывает операционной системе Windows на тип файла. Проще говоря, тип файла является подсказкой для Windows, с помощью какой программы системе Windows следует этот файл открывать.
Например, расширение .docx указывает, что файл следует открывать с помощью редактора Word, а расширение .cdr – на то, что файл открывается графической программой Corel Draw.
Есть зарезервированные (служебные) имена, которые нельзя использовать в качестве имен файлов, так как они являются именами устройств:
COM1-COM4 – устройства, присоединяемые к последовательным портам 1-4,
AUX – то же, что COM1,
LPT1-LPT4 – устройства, присоединяемые к параллельным портам 1-4 (как правило, принтеры),
CON (consol) – при вводе – клавиатура, при выводе – экран,
NUL – «пустое» устройство.
Запрещенные символы в именах файлов
Приведу примеры имен файлов, которые являются недопустимыми:
5<>8/7.txt – символы « » и «/» запрещены,
В чем вопрос? – символ «?» запрещен,
PRN.bmp – здесь PRN зарезервированное имя.
Что такое значок файла или иконка файла
В зависимости от типа файла на экран Windows выводятся различные значки (иконки). Первый пример касается значка текстового редактора:

— значок документа, обрабатываемого редактором Word, и имеющего расширение .doc.
Второй пример относится к архивному файлу. Это тот файл, который был обработан с помощью программы-архиватора WinRAR (сокращенно RAR):

— значок сжатых (архивных) файлов, обрабатываемых архиватором RAR, и имеющих расширение .rar.
Почему я не вижу типы файлов в своем Проводнике?
Проводник Windows (Пуск—Программы—Стандартные—Проводник) по умолчанию имеет режим, когда расширения имен (типы) файлов на экран не выводятся, но при этом выводятся значки (иконки) файлов.
Подробнее о том, как «заставить» Windows показывать типы файлов: Изменение имени файла в Windows
Выбор типа файла при сохранении файла
При сохранении файла достаточно написать его имя и выбрать тип файла из имеющегося списка. Выбранное расширение автоматически добавится к имени файла. Например, на рисунке ниже к имени файла программа сама добавит расширение .jpg. В результате Windows запомнит этот файл с именем «рисунок в paint.jpg».

Прежде чем сохранить файл, выбираем сначала подходящий тип файла, затем вводим имя файла и жмем «Сохранить».
Во избежание недоразумений при сохранении файлов всегда обращайте внимание на строку «тип файла», если она есть. Ведь тип файла является для Windows подсказкой, с помощью которого система определяет, какой именно программой этот файл можно открыть.
Тесная связь между типом файла и программой, открывающей такой тип
Если Вы скачали из Интернета файл, например, с расширением .rar, но на вашем компьютере не установлена программа-архиватор для работы с такими «сжатыми, заархивированными» файлами, то не удивляйтесь, что файл не открывается. Другими словами, надо отдавать себе отчет, что если открывать файлы, например, в видео-формате, то на компьютере должна быть в наличии соответствующая программа для работы с таким форматом.
Можно провести аналогию между файлом (точнее, между типом файла) и программой, работающей с таким типом файлов. Файл – замок, а программа, открывающая этот файл, – ключик к замочку. Как известно, замок без ключика не открывается, да и ключик без замка особой ценности не представляет.
Упражнения по компьютерной грамотности:
1) Попробуйте на Рабочем столе создать две папки с именами: PRIMER и primer.
Для этого на Рабочем столе кликните правой кнопкой мыши на свободном месте, а в появившемся окне – по опции «Создать» и, наконец, клик по опции «Папку». Вместо слов «Новая папка» введите «PRIMER». Затем все это повторяете для создания второй папки с именем «primer». Windows дал Вам «добро» на открытие второй папки?
2) Зайдите, например, в редактор Word и попробуйте сохранить документ с именем PRN. Windows разрешил такое имя для нового файла?
3) Как решить проблему: «С инета скачиваю файлы, а они в формате .rar и на компе не открываются, не читаются. Что делать?»
Если у Вас есть вопросы по этой теме, напишите их ниже, в комментариях, я отвечу.
Нашли ошибку? Выделите фрагмент текста и нажмите Ctrl+Enter.
Получайте актуальные статьи по компьютерной грамотности прямо на ваш почтовый ящик.
Уже более 3.000 подписчиков
Важно: необходимо подтвердить свою подписку! В своей почте откройте письмо для активации и кликните по указанной там ссылке. Если письма нет, проверьте папку Спам.
Добавить комментарий Отменить ответ
Комментарии: 43 к “Имена и типы файлов”
Автору респект
Самая толковая статья из всего опубликованного на эту тему.
Спасибо за уроки! Я начинающий. У меня есть проблема, кажется созвучна с уроком. Была программа outlook, в неё заносил знакомых, друзей и т.д. Компьютер стал зависать, внуки переписали всё на флешку, затем вновь записали на новый компьютер ( windows 8.1) OUTLOOK не открывается, нет не телефонов, адресов друзей и т.д. Как открыть?
Николай, данные из Outlook сохраняют в файлах с расширением .pst. Автоматически данные сохраняются в основном файле с расширением .pst (обычно это файл с именем Outlook.pst). Поищите (или попросите внука поискать) файл Outlook.pst в сделанных копиях. Если этот файл сохранен, то есть шанс восстановить данные из старого Outlook. Если этого файла в сделанных внуком копиях нет, то новый Outlook будет работать, что называется, с чистого листа, то есть без старых данных, которые были в нем до копирования и восстановления данных.
Обычно исходный файл Outlook.pst находится в папке C:UsersИмя_пользователяAppDataLocalMicrosoftOutlook Но может храниться и в другом месте. Это можно точно выяснить, если в программе Outlook кликнуть по меню «Файл», затем «Управление файлами данных». И в открывшемся окне можно посмотреть, где хранится файл Outlook.pst. Там так и будет написано, «Outlook.pst в папке … и далее написано полное имя папки».
Хороший совет спасибо!
Спасибо за очень интересный и важный урок Ахат.
Cпасибо большое за совет.Уже создала разные папки, заодно навела порядок-разложила фото так, чтобы их быстро можно было найти. С уважением-Тамара.
Здравствуйте, Надежда!Я скачала фото на ноутбук не с моего телефона, и у скачанных фото номера совпали с ранее скачанными фото с моего телефона (Это я потом поняла).Мои фото исчезли.Можно ли восстановить мои прежние фото и как мне избежать такой ошибки в дальнейшем? С уважением-Тамара.
Тамара, потерянные фотки можно восстановить или из Вашего телефона, если они там сохранились, или из копии данных, если Вы эти копии своих данных делали ранее. Вопросы архивации и восстановления данных рассматриваются в статьях из рубрики «Архивация и восстановление» на моем блоге.
Чтобы избежать подобной проблемы в дальнейшем надо копировать данные из телефона в компьютер в разные папки. Например, если Вы скачиваете фотки из своего телефона, то можно создать папку «Фотки из моего телефона» и копировать данные в эту папку. А если Вы собираетесь копировать данные из чужого телефона, то можно создать папку «Фотки из телефона Лены» (Маши, Светы и т.п.) и копировать данные из телефона Лены (Маши, Светы и т.п.) в эту папку (в эти папки).
С первым заданием справилась: вторую папку не создаёт, т.к. имя уже занято; второй вопрос — не откроет, потомучто имя зарезервировано;
третий — имени фпайла допущена ошибка — / знак запрещенный в именя файла
Спасибо! Нужная инфа. Не могли ли вы дать ссылку на читалку на русском языке для расширения fb2.А если ещё и инструкцию к ней…
Татьяна, я не в курсе. Если хотите, спросите в группе subscribe.ru/group/kompyuternaya-gramotnost/. Для этого надо «Вступить в группу» и затем «Создать новую тему».
В моем случае не помогает. Надо счто-то другое.
Откройте в верхнем меню Вид. Поставьте галочку напротив Плитка.
Да все так и и есть. Только видеофайлы показываются в иде значков,а я хотел, чтобы как раньше в виде кадров из них. Может какую прогу надо? А менять значки крупные на мелкие смысла нет.
Попробуйте задать другую программу для просмотра видеофайлов по умолчанию из числа установленных на Вашем ПК. Правая кнопка мыши напротив значка видеофайла — Воспроизвести с помощью — Выбрать программу и поставить галочку, чтобы все подобные видеофайлы воспрозводились именно этой программой. Иногда помогает.
Надежда! У меня W-7.Раньше все видеофалы имели значки в виде начальных кадров содержимого файла,т.е. типа как-будто видеопленка и кадр из этого файла. Что-то я кликнул не то и вместо этого отбражения файла стало отбражение файла в виде значка программы, открывающей файл. А как мне вернуть предыдущее отображение файла? Может подскажете. Спасибо!
Олег, откройте папку, в которой размещены Ваши видеофайлы, в строке меню окна папки выберите «Вид» и в открывшемся меню отметьте «Крупные значки» или «Мелкие значки».
Надежда, у меня 2 вопроса. 1)В каком формате(с каким расширением или надо знать сколько пикселей — я тут запуталась в правильности вопроса)сохранять картинки и фотографии,чтобы они занимали немного места и их можно было бы поставить на десктоп,в виде обоев. 2)Что это за файлы:WRL 1491.tmp; desktop.ini;thumbs.db? Можно ли их удалять, переносить, и почему они иногда не удаляются, даже, если сам файл уже закрыт? При копировании они переносятся и на флешки и на СD.
Нина, 1) Файлы с расширением .jpeg
2) Это системные файлы, которые создает Windows или прикладные программы. В том числе антивирусные программы создают подобные файлы. Их лучше не трогать. При копировании (не при архивации, а именно при копировании) эти файлы можно не копировать. При архивации нужно копировать все файлы. Конечно, раздражает, когда эти файлы находятся прямо на рабочем столе. Но это — дело привычки.
Надежда, благодарю Вас за исчерпывающую информацию по моим вопросам. С вашим блогом надо дружить постоянно. Это только начало, а еще сколько надо выучить! Век живи-век учись!
Нина, и Вам спасибо на добром слове, обращайтесь, если смогу — помогу. Компьютер — такая вещь, что постоянно появляется много нового, много необходимого, поэтому, да, «Век живи-век учись!». Это относится и к новичкам, и к опытным пользователям.
Надежда, скажите как правильнее сделать: посылать ваши уроки на домашний компьютер или повторно подписаться на «smartresponder.ru» на другой эл. адрес, чтобы просмотреть видео, которое вы предлагаете в уроках.Для меня этот ритм изучения слишком высок, я на работе.А материал надо изучать весь, есть много новых сведений о компьютере.
Нина, Вы сами решайте, как Вам лучше сделать. Можно повторно подписаться на другой e-mail. Знаю, что иногда заканчивают получение писем курса и сразу подписываются повторно, причем на тот же e-mail.
Видео дублирует то, что описано в тексте. На работе видео, конечно, смотреть неудобно. Кстати, все мои видео выложены на моем канале на Youtube: http://www.youtube.com/user/NadezdaSh1/videos
Спасибо за урок, хоть я основное по теме знаю, но добывать информацию мне пришлось методом многих проб и ошибок долгое время. Ваши уроки ускоряют работу на компьютере. Я рада, что получаю компьютерную грамотность с вами, Надежда! Правда, с паролями у меня постоянная проблема,так и не восстановила пароль в Яндексе. Есть и вопрос: есть ли какие правила организации файлов в компьютере, чтобы все можно было разложить по полочкам и найти быстро. Сколько лет храниться инфо в компьютерах и кто ответственный за чистку от хлама в ПК и на диске сервера компании: пользователь или компьютерщик (в корпоративных компьютерах)?. Как работает компьютер, если в нем хранится много лишнего?
Нина, четких правил организации файлов нет, их надо каждый раз «изобретать» под конкретные задачи.
Правил по срокам хранения файлов на серверах тоже нет. Все зависит от того, какую информацию хранят в этих файлах. Например, бухгалтерская информация (по правилам налоговой инспекции) хранится не менее 5-и лет. Кадровая информация хранится до 75-и лет. Многие другие виды информации не имеют четкой регламентации по срокам хранения. Это опять же надо устанавливать под конкретные задачи.
Чистят «хлам» — пользователи (обычно), так как сисадмины навряд ли осведомлены вообще о том, что в каких папках и файлах хранится. Обычно в организациях это происходит следующим образом. Сисадмин, видя, что у него заканчивается место на файловых серверах, просит (требует) от пользователей к такому-то сроку удалить лишнюю информацию и предупреждает, что в противном случае он удалит ее полностью. Как правило, срабатывает, все начинают думать, что удалить. Но удалять полностью информацию пользователей не нужно, даже если они не воспримут угрозы сисадмина. Так как среди удаленной информации может быть очень нужная.
Компьютер не понимает, много у него лишнего или не много. Поэтому на обычную производительность это не влияет. Но все программы, предназначенные для обслуживания ПК (антивирусы, программы архивации данных и т.п.) начинают работать дольше, так как приходится обслуживать большее количество папок и файлов.
Упражнения к этой статье.
1.Windows не дал «добро» при открытии второй папки и добавил в имя папки цифру 2,чтобы их отличать.
2.Windows не разрешил такое имя для нового файла, так как это имя зарезервировано для использования операционной системой.
3.Значит, не той программой пытаюсь ( мне предлагается список)
открыть файл. А что делать не знаю.
Теперь я поняла и как изменить имя файла, и как сделать так, чтобы расширения у файлов были видны.
Очень доступно и понятно изложен материал. Спасибо Вам, Надежда, за уроки!
Что такое расширение файла и чем отличается от формата файла
Последнее обновление – 20 июня 2020 в 14:03
Расширение файла, иногда называемое суффиксом файла или расширением его имени, представляет собой группу символов, располагающихся после полного имени файла и точки  .
.
Операционная система, при обращении к файлу с помощью его расширения определяет, с какой программой он связан и какие с ним надо выполнить действия.
Например, файл из примера выше АКТ на демонтаж опор.docx оканчивается на docx. Это расширение, связанное с программой Microsoft Word. Когда вы пытаетесь открыть его, Windows видит, что он заканчивается расширением docx, которое, как она уже знает, должно быть открыто программой Microsoft Word.
Расширения файлов часто указывают, как его тип или формат , но это может быть не всегда верно. Любое расширение может быть переименовано, но это не переделает файл в другой формат или приведет к изменению чего-либо в внутри него, кроме этой части его имени.
Некоторые распространенные расширения ⇒

- Чем отличается расширение от формата
- Изменяем программу для открытия
- Преобразование из одного формата в другой
- Расширения исполняемых файлов
Чем отличается расширение от формата
Большинство пользователей считает, что расширения и форматы файлов, это одно и то же.
На самом деле расширение файла — это просто латинские символы, которые стоят после точки, а формат предоставляет информацию об организации данных в файле.
Например, в имени файла я-на-море-2015.jpg расширение — jpg, указывает на то, что это файл изображения JPG. Вы можете переименовать его в я-на-море-2015.avi, однако это вовсе не означает, что вы cможете его воспроизвести в видеоплеере. Файл все равно остается изображением, а не видео в формате AVI.
Изменяем программу для открытия
Расширения файлов помогают Windows или другим используемым вами операционным системам определять, какую программу использовать для открытия файлов того или иного типа.
Большинство расширений, особенно те, которые используются обычными форматами изображений, аудио и видео, могут быть открыты несколькими установленными на компьютере программами.
Если есть несколько программ, которые могут открыть один и тот же файл, то вы можете принудительно открыть его, выбрав нужную программу в Windows. В операционной системе Mac просто щелкните по файлу правой кнопкой мыши и выберите пункт «Открыть с помощью», чтобы просмотреть список программ, которые можно использовать для открытия данного файла или оставить все по умолчанию.
Еще один способ открыть файлик другой программой — переименовать его расширение. Например, если у вас есть файл мое сочинение.docx, который открывается в Word, но вы хотите, чтобы он всегда открывался в Блокноте или другом простом текстовом редакторе, вы можете переименовать его в мое сочинение.txt, поскольку Блокнот распознает файлы TXT, а не DOCX.
Если вы не видите расширений у файлов, значит они отключены в настройках операционной системы. По умолчанию на Windows 10 они активны. Если нет, то следуем инструкции, чтобы их включить ⇒
- Нажимаем клавиши Windows+R
- Вводим в окно control folders. Поиск по русски у меня не сработал
- Откроются параметры проводника
 , где переходим на вкладку Вид и ищем пункт «Скрывать расширения для зарегистрированных типов файлов»
, где переходим на вкладку Вид и ищем пункт «Скрывать расширения для зарегистрированных типов файлов» - Убираем с него галочку, нажимаем применить и ОК.
Преобразование из одного формата в другой
Чтобы изменить тип файла, его необходимо конвертировать с помощью программы или онлайн-сервиса, которые имеют поддержку изменяемых файлов.
Например, у вас есть скан документа в JPG, и вам необходимо переделать его в PDF, то чтобы это сделать, вам понадобиться либо программа для конвертирования JPG в PDF, либо онлайн-сервис с поддержкой такого преобразования.
Расширения исполняемых файлов
Некоторые расширения файлов классифицируются как исполняемые. Например EXE. Это означает, что при нажатии по нему, он не просто откроется для просмотра, а запустит какой-то процесс или установку программы.
Будьте осторожны с запуском файлов с такими расширениями из неизвестных и непроверенных источников. Они могут привести к заражению компьютера вирусами и вредоносными программами.
Что такое файл, виды расширений и атрибуты
В наши дни в обиходе прочно укрепились такие слова как файл, расширение файла, файловый архив и другие, не до конца понятные слова, а мы уверенно ими пользуемся, а вот если и догадываемся, что такое файл, то на подсознательном уровне.
Файл – это структурированные данные информации, определяемые как человеком, так и машиной как единое целое.
Как появился файл
Что бы понять, что такое файл, нужно обратиться к истории возникновения этого термина. Впервые слово файл в мире информационных технологий применила Американская фирма RCA, рекламируя один из первых накопителей информации в 1950 году. В те дни компьютеры программировались с помощью перфорированных карточек, после выполнения расчётов карточки или выбрасывались, или отправлялись в картотеки или каталоги.
На эти карточки информация наносилась с помощью дырочек и свободного пространства между ними, таким образом, представители первой вычислительной техники, пропуская через себя карточки с заданием, на дырочках получали электрический разряд, а на пробелах разряд не проходил. Выстроенные дырочки и пробелы на карточках напоминали цепочки, потому то к ним применили английское слово file, что можно представить, как цепочка – цепочка нулей и единичек из которых и состоит сам файл.
Такой принцип работы с файлами лежит в основе всего современного программирования. Так что, видя перед собой свою фотографию на экране компьютера и даже телефона, знайте это всё нули и единички, которые с помощью математических формул, преобразуются процессором любого из видов компьютеров в фотографию, а она в свою очередь является файлом.
Современные файлы, конечно, не выглядят как карточки с дырочками и точечками, они намного красочнее, вы их видите на мониторе в виде весёленьких картинок.
Что файл из себя представляет
Теперь немного о видах фалов. Файлы бывают разные и имеют разные функции. Одни запускают программы, другие в этих программах выполняют разные команды или их активируют работу, а ещё в них храниться информация, какими, например, в играх, должны быть пейзажи. И вот для того чтобы наша операционная система в них не путалась, для файлов были придуманы специальные обозначения, которые называют – расширением файлов, что и определило их виды.
Если вы посмотрите на файлы на своём экране, то сможете увидеть, что имя файла состоит из двух частей: первое само название файла, за ним идёт точка являющаяся в свою очередь своеобразным разделителем и только потом буквенное обозначение.
К примеру: «Что такое файл.doc». Как видите название файла, мы пишем русским, а вот его расширение в данном случае «doc» написано на английском. Так вот эти расширения и служат для того, чтобы ни путать, какие файлы можно открыть, а какие нет, а самое главное, чтобы операционная система, которая также состоит из файлов, могла определить какую команду к какому файлу нужно применять. Например, для файла с фотографией, она никогда не применит операцию, как к файлу с текстом и наоборот.
Виды расширений файлов
Расширения бывают разных видов. Чаще всего мы сталкиваемся со следующими файлами и их расширениями:
- Видеофайлы, могут быть: avi, wmf, 3gp, mp4, mpg2.
- Фотографии и рисунки, определяются с помощью таких расширений: jpg, bmp, gif, tiff, png.
- Тексты и документы: txt, doc, rtf, docx.
- Файлы, где записаны данные для расчётов в виде электронных таблиц имеют расширение – xls, xlsx, xlsm, ods.
- Для музыки характерно расширение: mp3, wma.
- Программы запускают файлы, имеющие расширение exe, cmd, bat, их ещё, называют исполнительными.
- А вот если вам друг передал, к примеру, целый набор файлов виде архива, то такой файл будет иметь разрешение rar, zip, tg.
Без сомнения, в материале представлены одни из наиболее популярных расширений фалов, но на самом деле их гораздо больше.
Давайте остановимся на последних более подробно. Файлы архивов создают специальные программы архиваторы, которые умеют максимально уплотнить все единички и нули внутри файла так, чтобы между ними не оставалось свободного пространства. Эта возможность применяется ко всем файлам, которые вы хотите сжать. Но самое главное после архивации, вместо кучи файлов вы получаете один файл с архивным разрешением. Зато внутри этого файла вы увидите все свои файлы, со всеми атрибутами, только воспользоваться им вы сможете, когда распакуете архив.
Файлы и их атрибуты
А теперь об атрибутах. Атрибуты очень важный элемент файла, благодаря ему операционная система знает какое действие к файлу можно применить. Например, если боитесь, что в вашем документе кто-то сделает изменения, вы можете присвоить атрибут – только для чтения. Кстати все операционные системы последних двух-трёх поколений для всех файлов, которые вы скачиваете с интернета, по умолчания присваивает атрибут только для чтения.
Следующий атрибут — это скрытый атрибут, к примеру, у вас есть файл, хранящий страшный секрет и вам не надо что бы о нём знали другие пользователи Вашего компьютера, тогда присвойте ему атрибут скрытый файл. Он сразу исчезнет с экрана, но не бойтесь он не пропал, просто стал «невидимкой», а увидеть его можно, если в меню управления окном, выставить галочку, напротив надписи – «отображать скрытые файлы».
Как было сказано, операционная система также состоит из файлов, файлам из которых она состоит так же присвоен атрибут, называется он – «системный». И такие файлы единственные на компьютере, с которыми вы ничего не сделаете, не удалите, не измените ни переместите из папок, где они находятся, скопировать только сможете.
Операционная система постоянно использует свои файлы, не которые из них как указатели для команд, посылаемых на исполнение, другие содержат такие команды, третьи выполняют другие действия, фактически это как ваш организм, где печень не сможет выполнять функцию сердца, а сердце не заменит лёгкие. Так и тут если вы сможете удалить один из системных файлов, то операционная система возможно не сможет запуститься и тогда вы не загрузите свой компьютер или станет недоступна какая ни будь другая функция.
Архивный атрибут присваивается файлам, если система делала своё резервное копирование по вашей команде, графику создания точек восстановления или при создании образа диска, с которого она потом восстанавливается.
Только не путайте файл с архивом, это две разные вещи. То есть архивный файл, это точно такой же файл, который используется вами или системой, только в него не вносятся изменения, а храниться он в определённой зоне жёсткого диска, который резервирует операционная система, для своих нужд, к примеру, для архивирования файлов, где им и назначается атрибут: «архивный файл».
Права для доступа к файлу
Последним важным свойством для файлов есть «Права доступа к файлам». Дело в том, что на компьютере, могут работать не ограниченное количество пользователей и для того что бы они не путались в своих файлах и имели свой доступ к компьютеру, создаются учётные записи пользователей. А это в свою очередь создаёт для каждого из пользователей свою локальную учётную запись, а если немного проще, то «Рабочий стол» и области где хранятся их файлы (мои документы, мои рисунки и т.д.).
Все файлы, которые создаются на компьютере, могут изменять только пользователи, под учётной записью которых они были созданы. Например, пользователь учётной записи «Иванов» сможет изменять только файлы, то что он сам создал и запускать те программы, что сам установил, из-под своей учётной записи. А вот «Петров» их просто не увидит, если не будет знать, где они находятся, но, даже найдя ничего не сможет с ними сделать, если ему не разрешит, самая главная учётная запись, пользователя «Администратор», которая имеет доступ ко всем файлам на компьютере. Пользователь, обладающий этими правами, может назначать возможность доступа к файлу другим пользователям.
Файл и его размер
А в конце нашего ответа на вопрос что такое файл, нужно учесть и размер файла. Все мы знаем, что в мире всё имеет свой вес, размер, объём, так же и с файлами. Все эти единички и нули, заложенные в исходном коде, имеют свою меру измерения – биты, байты, килобайты, мегабайты, гигабайты, терабайты и так далее.
А как же они определяются или вернее, как определить, сколько каждый файл имеет в размере, чаще говорят, именно – весит? Так вот нули и единички составляют пары, как мы говорили, единичка электрический импульс есть, нуль – импульса нет, такие пары и называют битами, а восемь таких бит и составляют байт, таким образом, шестнадцать нулей и единичек сплетаются в одну цепочку, что и создаёт файл. Увидеть сколько весит тот или иной файл очень просто, для этого нажмите на него курсором «мышки» и внизу окошка, отобразиться размер вашего файла.
Или правой кнопкой мышки кликните на файле, далее откроется контекстное меню, в котором выберите надпись «свойства» и в открывшемся окошке будет указано размер файла, его атрибут, дату создания, а также кому принадлежит файл.
Ну вот, собственно говоря это всё что нужно знать о файле. Что такое файл и его характеристики вполне доступно описаны в материале статьи, теперь станет возможным более уверенно работать с ними при этом не пытаясь открыть файл с фильмом, чтобы почитать книгу, или слушать музыку открывая фотографии.
Для чего файлам нужны расширения имени – основные типы

Расширение файла или расширение имени файла представляет собой суффиксом в конце названия файла на устройстве. Как правило, состоит из двух-четырех символов.

Расширения файлов используются операционной системой, чтобы определить, какие приложения связаны с какими типами файлов – другими словами, какое приложение открывается при двойном щелчке по файлу.
Например, файл с именем «awesome_picture.jpg» имеет расширение jpg . Когда вы открываете этот файл в Windows, операционная система ищет любое приложение, связанное с файлами JPG, открывает это приложение и загружает файл.
Какие типы расширений существуют
Существует много различных типов расширений файлов – слишком много, чтобы перечислить в одной статье – мы приведём несколько примеров общих расширений файлов, которые наиболее часто встречаются на компьютерах пользователей:
- doc/docx: используется редактором Microsoft Word; .doc был оригинальным расширением, используемым для документов Word, но Microsoft изменила формат, когда дебютировал Word 2007. Документы Word теперь основаны на формате XML, поэтому в конце была добавлена x.
- xls/xlsx: в таблицах Microsoft Excel.
- png: портативная сетевая графика – формат файла изображения без потерь.
- htm или html: расширение файл веб-страницы.
- pdf: портативный формат документов, введенный Adobe и используемый для поддержания форматирования в распределенных документах.
- exe: расширение исполняемого файла, с помощью которого можно запустить программу.
Как мы сказали, это всего лишь небольшое количество расширений файлов. Их буквально тысячи.
Как увидеть расширения моих файлов
По умолчанию Windows показывает расширения файлов. Некоторое время назад – в Windows 7, 8 и даже 10 – это было не так, но, к счастью, они изменили настройки по умолчанию. Мы говорим, к счастью, потому что считаем, что отображение расширения файлов не только полезно, но и повышает безопасность. Без отображения расширений файлов бывает трудно сказать, действительно ли этот PDF-файл или какой-то вредоносный исполняемый файл.
Если расширения файлов не отображаются в вашей системе Windows, их достаточно легко включить. В любом окне проводника файлов откройте меню Вид → Параметры . В окне параметров папки на вкладке Вид отключите флажок Скрывать расширения для зарегистрированных типов файлов .
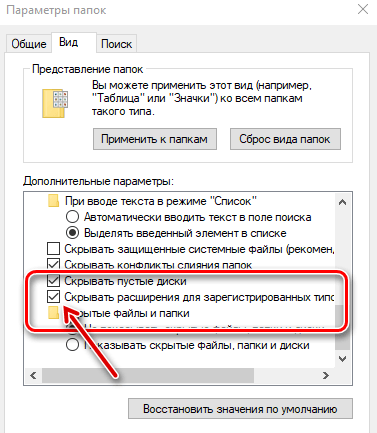
Расширения файлов не отображаются в macOS по умолчанию. Причина этого заключается в том, что macOS, на самом деле, не использует расширения так же, как Windows.
Однако, вы можете сделать так, чтобы macOS показывал расширения файлов, и это не плохая идея. Если Finder открыт, просто перейдите в Finder → Preferences → Advanced , а затем установите флажок Show all filename extensions .
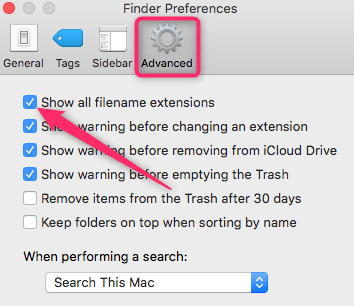
Что произойдет, если изменить расширение файла
Исходя из того, о чем мы говорили в предыдущем разделе, то, что происходит при изменении расширения файла, зависит от того, какую операционную систему Вы используете.
В Windows, если вы удалите расширение файла, Windows больше не сможет определять, что делать с этим файлом. При попытке открыть файл Windows спросит вас, какое приложение вы хотите использовать.
Если измените расширение на другое, например, переименуете файл из «coolpic.jpg» в «coolpic.txt» – Windows попытается открыть файл в приложении, связанном с новым расширением, и вы либо получите сообщение об ошибке, либо открытый, но бесполезный файл.
В этом примере блокнот (или какой-либо текстовый редактор) действительно открыл наш «coolpic.txt» файл, но это просто искаженный и беспорядочный текст.
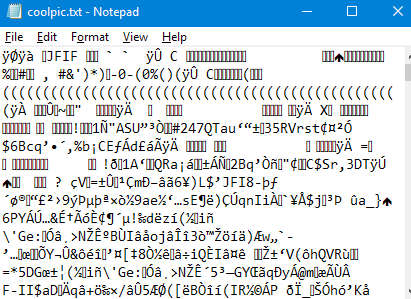
По этой причине Windows предупредит Вас, когда вы пытаетесь изменить расширение файла, и вы должны подтвердить действие.
Если вы используете macOS, произойдёт что похожее. При попытке изменить расширение файла также появится предупреждение.
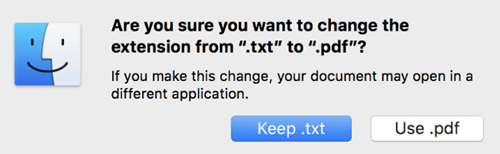
Если вы измените расширение на что-то другое, macOS попытается открыть файл в приложении, связанном с новым расширением. Вы либо получите сообщение об ошибке или искаженный файл – как в Windows.
Что отличает macOS от Windows, если вы пытаетесь удалить расширение файла в macOS (по крайней мере, в Finder), macOS просто добавит то же самое расширение обратно, используя данные MIME.
Если вы действительно хотите изменить тип файла – например, вы хотите изменить изображение из JPG в формат PNG – вам нужно использовать программное обеспечение, которое может фактически конвертировать файл.
Какие бывают файлы (расширения имён файлов)
На жёстких дисках современного компьютера, а также на других накопителях и носителях информации обычно хранится одновременно много различных данных, и эти данные представлены в двоичном коде. Для того чтобы получить доступ к той или иной информации (например, чтобы прочитать текст, записанный в электронном виде, или запустить программу, которая записана на носителе), требуется указать, с какого конкретного места на диске следует считывать данные. Другими словами, для того чтобы компьютер «знал», где расположена нужная в данный момент информация на диске, ему требуется указать точный её «адрес» — для дискового накопителя, например, это номер сектора диска, номер дорожки и т. п.
Согласитесь, что запоминать местоположение данных в таком виде, особенно, когда данных много, весьма неудобно. Поэтому данные при записи на диск объединяют в поименованные последовательности. Эти последовательности и называются файлами. Файлом может являться и программа, которую можно запустить, и текст, набранный пользователем, и оцифрованный звуковой фрагмент, и любая другая последовательность данных. При этом в первых секторах каждого диска хранится информация о соответствии имени файла адресу его физического расположения на диске.
(adsbygoogle = window.adsbygoogle || []).push(<>);
Теперь вместо того чтобы запоминать, например, что программа-редактор текстов записана на дорожке 10, сектора 12 и 13 и для её запуска нам нужно обратиться к этим секторам, мы присваиваем файлу этой программы имя kwriter. Этому имени ставятся в соответствие данные сектора на диске, о чём делается запись в начале диска. Теперь при обращении к этому файлу по имени компьютер будет искать это имя в своём списке. Найдя его, он автоматически обратится к нужным секторам, чтобы считать с них данные. Для удобства желательно, чтобы имя файла отражало его содержимое. Например, файл стандартной программы-редактора текстов «Блокнот» из операционных систем семейства Windows носит имя notepad (блокнот). Таким образом, пользователю становится легко ориентироваться в записанных на диске данных.
Итак, пользователь указывает только имя файла, а конкретное место его расположения на диске определяет операционная система (об операционных системах см. в гл. 5). В некоторых старых операционных системах, например DOS, имя файла ограничивалось восемью символам и могло состоять только из латинских букв и некоторых специальных символов (например, подчёркивание или восклицательный знак).
В современных системах имя файла может быть очень длинным — например, до 255 символов в современных версиях Windows. При этом в имени файла могут использоваться самые разные символы, в том числе пробелы и даже русские буквы. Однако мы не рекомендуем злоупотреблять русскими буквами в названиях файлов. Дело в том, что, во-первых, такие «русские» файлы могут не читаться в некоторых системах (а мало ли, что может понадобиться!), а во-вторых, в некоторых аварийных ситуациях извлечь или спасти такие файлы бывает значительно труднее, чем файлы, в именах которых использованы только латинские буквы. Иногда это и вовсе невозможно.
Ну вот, скажете вы, только начался рассказ о хранении данных в файлах, как автор уже пугает аварийными ситуациями. Автору, конечно, никого пугать не хочется. Однако непредвиденные аварийные ситуации могут возникнуть в любой области, в том числе и в компьютерной системе. Поэтому всегда лучше заранее принять меры предосторожности, тем более, что в данном случае это совсем нетрудно.
Считается, что в полное имя файла ещё входят путь к нему (path) и расширение (extension). Речь об этом и пойдёт далее
Какие бывают файлы
Когда пользователь начинает работу с каким-либо файлом, системе необходимо «знать», с помощью какой программы этот файл можно открыть и в каком формате он записан. Например, если файл содержит обычный текст, то он может быть прочитан в любой текстовой программе («Блокнот», WordPad, kwriter и т. п.). Если файл является звуковым фрагментом, то его можно открыть в программе-проигрывателе (Winamp, XMMS и пр.) или в каком-нибудь звуковом редакторе (Sound Forge, Adobe Audition, Samplitude и т. п.).
Таким образом, программа, которая открывает файл, должна «понимать» формат, в котором этот файл записан. Если же, например, попробовать открыть текстовый файл в звуковом редакторе, то последний, скорее всего, выдаст сообщение об ошибке («неверный формат файла»), а если вы откроете звуковой файл в виде текста, то увидите на экране полную бессмыслицу.
Расширение в имени файла. Чтобы программы и операционные системы могли «с первого взгляда» определять тип файла, к имени файла добавляют так называемое расширение. Оно обычно состоит из небольшого количества символов. В старых системах вроде DOS оно ограничивалось тремя символами. В современных системах, в том числе в Windows XP или Linux, такого ограничения нет, однако большинство файлов всё равно оканчивается трёхбуквенными расширениями. От собственного имени файла расширение отделяется точкой.
Во многих современных системах и в Интернете принят ряд стандартных расширений имён файлов. Некоторые из них приведены в табл. 3.1.
Стандартные расширения имён файлов
Сжатый музыкальный файл формата mp4 audio
.аас
Файл архива
Векторный рисунок формата популярной программы Adobe Illustrator
.ai
Звуковой файл (как правило, на Macintosh)
.aiff
Анимированный указатель мыши
.ani
Файл архива
.arj
Потоковый звуковой или видеофайл
Потоковый звуковой или видеофайл
.asx
Звуковой файл (формат Sun Audio)
Видеофайл стандартного для Windows формата
.avi
Старая (предыдущая) копия какого-либо файла
.bak
«Командный файл» — содержит ряд команд операционных систем DOS или Windows, которые будут выполняться последовательно
.bat
Двоичный файл
.bin
Растровый рисунок
.bmp
Файл архива
Код программы на языке С или С++
.c
Файл, содержащий в себе несколько сжатых файлов
.cab
Установки для какой-либо программы
.cfg
Программа (апплет), написанная на языке Java
.class
Исполняемый файл (программа, которую можно непосредственно запустить)
.com
Файл конфигурации какой-либо программы (обычно в Linux)
.conf
Музыкальный проект популярной программы Cubase
Файл стиля для веб-страниц
.ess
Файл базы данных
.db
Динамическая библиотека связей (обычно компонент какой-либо программы)
.dll
Документ, как правило, формата Microsoft Word
.doc
Графический файл полиграфического формата PostScript
.eps
Исполняемый файл (программа, которую можно непосредственно запустить)
.ехе
Рисунок (сжатый файл)
.gif
Гипертекстовый файл, обычно для веб-страниц
.htm
Гипертекстовый файл, обычно для веб-страниц
.html
Сведения для установки какой-либо программы
.inf
Файл настроек программы (обычно в Windows или DOS)
.ini
Файл образа компакт-диска
.iso
Исполняемая программа на языке Java
.jar
Рисунок (сжатый файл)
.jpeg
Рисунок (сжатый файл)
jpg
Скрипт на языке JavaScrpipt
.js
Музыкальный файл с текстом (для караоке)
.kar
«Протокол» действий, совершённых какой-либо программой (обычно при установке)
.log
Стандартный список воспроизведения
.m3u
MIDI-файл (музыкальный файл, который исполняется через синтезатор звуковой карты)
.mid
Видео или звуковой файл формата Apple Quick Time
.mov
Сжатый музыкальный файл формата трЗ
.трЗ
Сжатый видеофайл формата mpeg
.mpg
Файл установки программы для Windows
.msi
Нотный файл формата популярной программы Finale
.mus
Системный файл ActiveX
.осх
Сжатый музыкальный файл формата Ogg Vorbis
.ogg
Старая копия какого-либо файла
.old
Документ формата Adobe Acrobat
.pdf
Скрипт на языке РНР
.php
Скрипт на языке РНР
.phtml
Скрипт на языке PERL
.pi
Стандартный список воспроизведения
.pis
Файл вёрстки в формате Adobe Pagemaker
.pmd
Рисунок сжатого формата
•png
Графический файл полиграфического формата PostScript
.ps
Рисунок формата популярной растровой программы Adobe Photoshop
.psd
Зашифрованный пароль и другие сведения о пользователе
.pwl
Видео или звуковой файл формата Apple Quick Time
•qt
Файл Real Audio
.ra
Сведения для внесения в системный реестр Windows
.reg
Файл установки программы для Linux
.rpm
Текстовый файл со шрифтовой разметкой
.rtf
Нотный файл формата популярной программы Sibelius
.sib
Файл установки программы для мобильного телефона
.sis
Файл фильма популярного формата Shokwave Flash
.swf
Документ в формате OpenOffice.org
.sxw
Файл шрифта TrueType
.ttf
Драйвер виртуального устройства — один из системных компонентов Windows
.vxd
Стандартный звуковой файл в Windows
.wav
Сжатый музыкальный файл формата Windows Media
.wma
Рисунок (стандартный Windows-формат)
.wmf
Сжатый видеофайл формата Windows Media
.wmv
Текстовый документ в формате Write или WordPad
.wri
Документ, размеченный в соответствии со стандартом XML
.xml
Конечно, здесь перечислены далеко не все расширения и типы файлов, их слишком много Дело в том, что каждая вновь создаваемая программа может использовать уже имеющийся стандартный тип для своих рабочих файлов, а может иметь и свой собственный. Так, например, графический редактор Adobe Photoshop может работать со стандартными форматами рисунков (bmp, jpg, tif и пр.), но в то же время имеет свой собственный файловый формат (psd). Музыкальная программа Cubase может работать со стандартными MIDI-файлами (mid) или звуковыми файлами (wav), однако при работе чаще используется оригинальный формат (срг).
Более того, поскольку программ существует очень много, то легко может случиться так, что две или более программы будут «стараться» использовать одинаковое расширение для файлов своего формата. Например, расширение mus традиционно используется для нотных файлов формата Finale, однако это же расширение mus имеют и нотные файлы совершенно другого формата MusicTime.
Вообще говоря, в некоторых системах тип файла определяется не только по расширению, и в этом случае файлы могут вообще не иметь расширений. Например, исполняемые файлы в Linux определяются не по расширению (ехе или com), а по специальному файловому атрибуту. Однако для совместимости с традиционно сложившейся ситуацией большинство программ в этих системах сегодня также оперирует файлами с расширениями.
Открытие файлов. В современных системах, таких как Windows XP или Linux с графической оболочкой это обычно осуществляется с помощью двойного щелчка мыши на имени или значке файла. Получив команду «Открыть файл», система прежде всего определяет тип файла по его расширению. Если файл окажется исполняемым (программа), то его содержимое загружается в память и передаётся процессору для исполнения. Если же файл имеет другой известный тип, то система сначала открывает ту программу, которая работает с этим типом файлов, и затем файл будет открыт уже из этой программы. Если тип файла системе неизвестен, то пользователю будет предложено выбрать рабочую программу самому. Эта ситуация в операционных системах Windows показана на рис. 3.1.
Итак, теперь вы знаете, что такое файл. Если бы файлов на диске было не больше одного-двух десятков, запомнить, что означают их имена, и разобраться в них не предоставляло бы труда. Однако их уже очень много на новом диске, и в дальнейшем их количество растет с ураганной скоростью. Например, на жёстких дисках моего компьютера расположено около тридцати тысяч различных файлов. Откуда они вообще берутся и как в них разобраться?
Рис. 3.1 Выбор программы для открытия файла (в Windows и Linux)
Во-первых, в состав современных программ (за редким исключением) входят от нескольких десятков до сотен вспомогательных файлов. К примеру, система Windows XP состоит из почти 10 000 файлов. Чтобы облегчить жизнь, решили все файлы, относящиеся к одной программе, объединять в группу. В результате на диске будет несколько таких групп.
Полезно также разделить файлы по типам и назначению (для работы, для развлечения, для детей и др.). Если компьютером пользуется несколько человек, следует объединить в одну группу файлы одного пользователя.
Такие группы файлов принято называть каталогами, директориями или, в новой терминологии, папками (folders). Все каталоги, как и файлы, имеют свои имена. Внешне имена каталогов ничем не отличаются от имён файлов, но обычно не имеют расширений (хотя и могут иметь их).
Итак, файлы (все или часть) распределили по каталогам (папкам). Но процесс продолжается, и вот уже внутри одного каталога может располагаться другой каталог, в нём ещё один и так далее, как в русской матрёшке.
Теперь, чтобы указать точное местоположение файла, кроме имени файла и расширения, необходимо указать ещё и путь к файлу. Путь (path) состоит из имён всех каталогов, внутри которых файл расположен. В системах DOS и Windows это выглядит так: в начале пути к файлу ставится буквенное имя диска (логического раздела), после которого всегда ставится двоеточие, и далее следует перечисление имён каталогов, в которых расположен данный файл. При этом имена каталогов разделяются обратной косой чертой (). Например, если вы записали звуковой файл и назвали его MySound.wav, а затем поместили его в каталог Sounds, который, в свою очередь, вложен в каталог MyFiles на жёстком диске D:, то полное имя файла (включающее путь) будет выглядеть так:
В системе Linux и других с подобной организацией имён файлов, имена каталогов разделяются обычной косой чертой (/). Ею же обозначается корневой раздел. Например, если вы поместили звуковой файл MySound.wav в свой домашний каталог под названием Ivanov, который находится в каталоге home, то полный путь к файлу будет выглядеть так:
Файловые системы. Иногда возникает ситуация, когда файлы (а точнее — целые логические диски), которые прекрасно «видны» из-под одной операционной системы, бесследно исчезают в другой. Как правило, это бывает, когда операционные системы используют разные файловые системы. Файловая система — это формат, в котором записана информация о расположении файлов на диске. Существует универсальная файловая система на PC, которая называется FAT или FAT16. С ней могут работать DOS, Windows, OS/2, Linux, BeOS и т. п. Универсальной является и файловая система FAT32, но она к тому же разрешает использование больших жёстких дисков. При файловой системе FAT16 размер раздела не должен превышать 2 Гбайт. С FAT32 могут работать практически все операционные системы, кроме DOS.
Существует и другие же файловые системы, но они не столь универсальны. Например, систему HPFS могли понимать только OS/2 и Windows NT ранних версий. Файловую систему NTFS, которая используется в Windows NT/2000/XP, не «понимают» Windows 95/98/ME, а в Linux её лучше использовать только для чтения, но не для записи. Характерная для Linux файловая система ext3 обычно не читается из Windows.Если по разным причинам на компьютере работает несколько операционных систем, то автор рекомендует пользоваться наиболее универсальной файловой системой FAT32.
Современные программы, как правило, состоят не из одного исполняемого файла, а из множества, или компонентов пакета. Для работы программ бывает необходимо подготовить систему, т. е. произвести определённые настройки и дать знать системе о существовании программ. С этой целью программные пакеты поставляют в «запакованном» виде, и к ним прилагают небольшую программку, обычно именуемую Setup или Instal. Эта программка распаковывает файлы-компоненты программы, помещает их в нужные каталоги, записывает или изменяет системные установки и т. д. Этот процесс называется установкой программы, а запакованный программный пакет с программой установки называется дистрибутивом.
Например, дистрибутив нотно-графической программы Finale 2004 содержит файл Setup.exe. При запуске он создаёт специальный каталог для программы Finale 2004, помещает туда десять необходимых файлов, создаёт внутри него ещё десять каталогов (для библиотек установок, шаблонов, учебных файлов, подключаемых модулей и пр.) и наполняет их содержимым. Кроме того, устанавливает в системе «нотные» шрифты (Maestro, Petrucci и пр.) и несколько PostScript-шрифтов (специальных шрифтов для полиграфических работ).
Иногда вместо установочного файла или сценария, который совершает подобную работу, дистрибутив программы содержит несколько команд для стандартного инсталлятора системы. Эти указания могут быть запакованы вместе с необходимыми для работы программы данными в один файл со стандартным расширением msi (для Windows) или rpm (для Linux). Для установки такой программы достаточно открыть этот файл, а всё остальное система сделает сама.

 , где переходим на вкладку Вид и ищем пункт «Скрывать расширения для зарегистрированных типов файлов»
, где переходим на вкладку Вид и ищем пункт «Скрывать расширения для зарегистрированных типов файлов» , где переходим на вкладку Вид и ищем пункт «Скрывать расширения для зарегистрированных типов файлов»
, где переходим на вкладку Вид и ищем пункт «Скрывать расширения для зарегистрированных типов файлов»
