Microsoft добавит на клавиатуру новую кнопку


Новое веяние
Microsoft намеревается добавить на клавиатуру новую кнопку, которая будет связана с приложениями, входящими в пакет Office. Эта клавиша сделает пользование «офисом» более простым и быстрым и будет включать в себя возможность оперативной пересылки файлов и документов, сообщает The Verge.
О том, что Microsoft запустил тестирование кнопки Office, сообщил пользователь Twitter под никнеймом WalkingCat. Он же показал, как выглядит концепт обновленной клавиатуры.
WalkingCat предоставил ссылку, по которой проходит опрос касательно новой кнопки. В частности, Microsoft хочет узнать впечатления пользователей от тех, кто уже попробовал использовать новую клавиатуру и оценил сочетания клавиш с использованием кнопки Office.
Текущая версия клавиатуры под названием Microsoft Natural была представлена в 1994 году, так что изменения, если они будут введены, станут первыми за последние 25 лет.
С 1994 года на стандартных клавиатурах на 104-105 клавиши есть фирменная кнопка от Microsoft, которая называется «Windows». По умолчанию нажатие на нее открывает меню «Пуск». The Verge отмечает, что компания Билла Гейтса не сертифицирует клавиатуры, на которых отсутствует эта кнопка.
Кроме того, дизайн и ее расположение регламентируется Microsoft. Соответственно, на клавиатурах, не «заточенных» на работу с Windows, эта клавиша отсутствует. Вероятно, что кнопка Office также станет обязательным элементом подобных клавиатур.
Прощай, «семерка»
Весной 2019 года стало известно, что Microsoft официально прекратит поддержку Windows 7 в январе 2020 года. После этого времени использование «семерки» станет небезопасным, так как компьютеры не будут получать защиту от актуальных киберугроз.
Отказ от поддержки предыдущих версий ОС является стратегией Microsoft, направленной на продвижение и популяризацию обновленной версии Windows — Windows 10. «Десятка» обладает более современными средствами защиты и считается более устойчивой перед возможными атаками.
Релиз Windows 10 состоялся в 2015 году, и с тех пор Microsoft разрешила пользователям бесплатно обновить Windows 7 до «десятки». Тем не менее, переход на новую версию операционной системы всегда является своеобразным стрессом для пользователя.
Некоторые люди просто не хотят «заморачиваться» и устанавливать новое ПО, потому что старое «еще работает». Другие пользователи считают, что новые версии ОС работают менее стабильно, чем предыдущие, так как требуется определенное время на отладку и исправление всех ошибок, которые могут сильно раздражать.
Такой подход населения к обновлениям привел к тому, что Windows 7 оставалась самой популярной ОС на протяжении почти четырех лет.
Лишь в конце 2018 — начале 2019 гг. доля Windows 10 на рынке стала обгонять долю своего предшественника, хотя и ненамного.
Согласно статистическим данным NetMarketShare, в первый месяц 2019 года доля Windows 7 составила 37,19%, а Windows 10 — 40,90%.
В начале 2019 года стало известно о завершении другого масштабного проекта Microsoft — операционной системы Windows Phone. Компания приняла решение уйти с рынка мобильных ОС и объявила об окончании технической поддержки устройств на базе этой операционной системы.
Мобильная операционная система Windows Phone увидела свет 11 октября 2010 года. Она была создана в качестве альтернативы Android и iOS, но так и не смогла составить им достойную конкуренцию.
В свое время у Microsoft были большие планы на свою операционную систему — особенно с выходом Windows Phone 7. Тогда компания устроила своеобразный парад, во время которого устроила шуточную похоронную процессию для iPhone и BlackBerry, намекая на их скорый конец.
Тем не менее, Windows Phone так и не удалось добиться такого же успеха, как у конкурентов.
Бывший глава подразделения Windows Терри Майерсон, покинувший компанию в 2018 году, выделил два фактора, повлиявший на провал Windows Phone: недооценивание бизнес-модели Android и использование на ранних этапах старой платформы, не готовой к новым задачам.
«Оглядываясь назад на этот этап моей карьеры, могу сказать, что успех зависит от особого сочетания бизнес-модели, пользовательского опыта и технологий. У нас был дифференцированный опыт, но очевидно, что используемая бизнес-модель Android открыла системе колоссальные возможности, а создание ранних версий Windows Phone на незавершённой платформе Windows CE, предназначенной для небольших встроенных систем, не оставило нам шансов наверстать упущенное», — заявил Майерсон.
На клавиатурах Windows-компьютеров впервые за 25 лет появится новая кнопка
Авторитетный инсайдер WalkingCat поделился информацией о планах компании Microsoft по добавлению новой обязательной кнопки на клавиатуры для Windows-компьютеров. Последний раз софтверный гигант делал нечто подобное 25 лет назад.

По данным инсайдера, новая кнопка на клавиатурах для Windows-компьютеров будет отвечать за быстрый запуск некого хаба Office, включающего офисные приложения (Word, Excel, PowerPoint и так далее). Кроме того, в сочетании с другими клавишами она позволит выполнять быстрые действия вроде открытия меню для отправки документа.
Ожидается, что кнопка будет устанавливаться на клавиатурах отдельно или заменит собой правую клавишу Windows. По данным WalkingCat, её поддержка уже реализована в майском обновлении Windows 10.
В последний раз редмондская компания добавила кнопку 25 лет назад, обязав в 1994 году производителей PC оснащать клавиатуры выделенной клавишей Windows. С тех пор Microsoft не сертифицирует аксессуары и ноутбуки без этой кнопки. Вероятно, клавиша Office также станет обязательным атрибутом.
166 комментариев
Лучше бы вызов диспетчера задач впихнули.
Skymosh,
Какой смысл, он и так одной рукой сочетанием клавиш вызывается.
Demon14589,
kontrl ald delit? две руки
Глупая пудра,
Ctrl + shift + esc
zevs3344,
С тех пор Microsoft не сертифицирует аксессуары и ноутбуки без этой кнопки.
вот оно как. а мне почему то все время казалось, что сертификацией занимается министерство торговли. а тут вон оно как.
Ну что тут скажешь – если надо нагнуть – то можно и нагнуть кого следует.
dante1980,
Такая же бесполезная дичь как и клавиша мастдая. Действительно, лучше бы ктрл-альт-дел на одну клавишу повесили. Или завершение активного зависшего приложения долгим удержанием оной. Ибо даже в десятке оно не может без диспетчера. Да и с диспетчером не всегда.
Мастдай такой мастдай.
anotherunit,
Зачем тебе контр+АЛТ+дел нужен? Неужели для диспетчера задач? Ну так он иной комбинацией вызывается
Мне кнопка на роутерах сяоми – больше нравится.
DaeMan6,
,На разных материнках по разному
Alex_Supporter,
где связь между системными платами и шиндошс при вызове диспетчера задач ?
Alex_Supporter, это не привязано к материнке
Alex_Supporter,
материнках, что?
DaeMan6,
А как же ностальгия? Эх, видимо не собирал ты прямо на столе 386 пень..
anotherunit,
Если надо принудительное завершение приложения, гугли SuperF4
anotherunit,
Вот именно! Эта клавиша “вин” просто вредительство. В играх, в фильмах, стоило случайно нажать и “привет!” Ты уже не несешься по коридору в Кваке, а смотришь на торопясь появляющийся рабочий стол винды, сцуко!
Это при том, что данная клавиша вообще НЕ НУЖНА.
Виндовое меню легко и непринужденно вызывается сочетанием клавиш “Ctrl + Esc” (!)
А клавиши выключения компа и сна, расположенные СРАЗУ над кнопко-стрелками?! Это тоже ведь прямая рекомендация Мелкомягких. Такое ощущение, что какой-то упоротый напрочь менегерь сие придумал (причем сам никогда виндой не пользовавшийся, сидя у себя в кабинете за Мас) Хорошо хоть большинство производителей клав быстро опомнились и “забили” толстый и упругий на эту “разумную рекомендацию”.
Ныняшняя клавиша – еще одно откровенное вредительство, явно родившееся от “большого ума”, в умах тамошних “Сов”. Еще небось и “разрабатывали” данную тему года два, потратив тучу времени, сотни тысяч человеко-часов, и денег =)
Если клавиша “вин” в большинстве нынешних игр заблокирована, то представляю что начнется, когда народ начнет покупать новые клавиатуры (а ведь старые варинты, без этой кнопки – быстро исчезнут)
Lexxx001,
Уже во многих клавиатурах реализуют геймерский режим, который отключает вин-клавишу, ctrl+alt+del, Alt+f4 и тд или позволяет ее переназначать
Waveliner,
Я про это упоминал.
НО! Первые год или больше никто так не делал =) И все играли либо нафиг выламывая эту клавишу, либо найдя клавиатуру без нее
Lexxx001,
Ну прям все? Ни одной клавы у друзей не видел с выдернутой кнопкой нарочно
Lexxx001,
Как бы очень многие, в том числе и я, пользуются комбинациями клавиш с win
haziness,
Комбинации пришли потом) Поначалу эта была просто клавиша для вызова сраного виндо-меню)
Lexxx001,
Не знаю как у вас у меня почему-то с этим проблем не возникает
Lexxx001,
Хочу открыть Вам большой секрет! Не все на компе только играют, многие на нем ещё и работают! ))) Я активно использую вин для перемещения приложений по экранам, перемещению по рабочим столам (для тех, кто не в теме, их в виндовс может быть много, как в маке, что очень даже удобно при работе над несколькими проектами одновременно). А ещё я активно пользуюсь win+shift+s
Dmitry167,
Так я уже ниже ответил xWantToKillx – никто бы не верещал, если бы клавиша Win работала только вот так.
Но!
К ней привязан запуск виндоменю, при однократном нажатии! Вот это и вызывает дикий батхерт у геймеров или любителей фильмов. Давайте к однократному нажатию Alt привяжем запуск какой-нибудь напрочь не нужной виндовой лабуды, например системные “советы по виндовс” или там майковское облако))
Dmitry167,
ЗЫ: за сочетание win+shift+s таки спасибо, не знал))
Lexxx001,
А не приходило в голову что компьютер не только для игр? Комбинации с вин клавишами достаточно удобные?
Win+P диспетчер дисплеев
Win+R выполнить
Win+X альтернативный “пуск”
Win+L блокировка компьютера
Win+ стрелки (позволяют менять положение открытого “окна” на рабочем столе )
Win+D свернуть все
И это те, которыми я пользуюсь ежедневно. Проблема то не в кнопке, а в том что мало кто знает комбинации с клавишей Win и пользуются только как открывалкой пуска. И то не все
xWantToKillx,
Ну, из этих команд я тоже использую парочку (свернуть все и выполнить)
Тем не менее, это именно сочетания, безопасные при просмотре фильмовигр. Я уверен, есть и более традиционные сочетания – аналоги этого.
Речь про то, что сделато невероятно тупо – однократное (случайное) нажатие на клавишу вызывает меню винды! Это как привязать к клавишам Шифт и Контрл еще какие-то команды, на однократное нажатие.
Ну например, при однократном нажатии шифта – происходит сворачивание текущей программы. Как вам такое? 🙂
Lexxx001,
Ну, не знаю, у меня она раскладку клавиатуры переключает, очень удобно, корячиться с нажатием пары кнопок не надо.
xWantToKillx,
ЗЫ: Если бы не “прикол” с вызовом меню. А клавиша использовалась только в сочетании с другими, вот эти вот команды (и еще куча других) – то никто бы слова против не сказал! Наоборот, нахваливали бы “гений Билла” и орали на форумах “давно надо было сделать!”
Lexxx001,
играл много на пк – никогда не цеплял Win-кнопку (ну может совсем поначалу, но уже и не помню), но зато она очень удобна для выполнения хоткеев win+d, win+e, win+r, win+c и прочих.
Кнопки питания неудобные, да, а если это реально рекомендация МС – это звездец.
Но они отключаются в два клика в ПУ винды
scph77008,
win+L забыл, вот ещё очень популярный хоткей у меня на работе, например
anotherunit,
Win-l
Win-r
Ну это просто необходимый минимум
stl1990,
Win+shift+s (Бесят фото с экрана )?
Dmitry167,
А чем оно лучше старого доброго PrintScreen?
S-trace,
Если коротко – всем! Особенно с последними обновлениями. Вы бы просто попробовали для начала.
Dmitry167,
А если не коротко?
Мне лень виндовоз запускать только ради такой фигни
S-trace,
Если чуть развернутый, то экран затемняется и можно при помощи мыши вырезать нужный кусок в виде картинки. При этом есть выбор между способными вырезки, прямоугольный или произвольный. Изображение можно сразу вставить куда надо, оно лежит в клипборде, или быстро отредактировать или добавить каменты от руки. На самом деле очень удобно, особенно во всякие меседжеры кидать куски чертежей из када для быстрого обсуждения.
Dmitry167,
О, спасибо, не знал)
anotherunit,
На этой клавише очень много комбинаций завязано, поэтому я бы не называл эту клавишу бесполезной дичью.
anotherunit,
все может, по крайней мере не хуже чем в других системах. альт-ф4 или тыкай на крестик пока не выйдет окно
zevs3344,
Перевернул человеку жизнь))
zevs3344,
Верно.
И уже так давно. В предыдущем вызывает только доп. меню, что будет дополнительным жестом.
zevs3344,
чел, ты мне сейчас жизнь изменил этим сочетанием. я, блин, сереьзно всю жизнь вызывал диспетчер задач через ctrl, alt, del, а оказывается можно быстрее и удобнее. спасибо!
zevs3344,
. работает. даже лучше kontrl ald delitа. читер.
кнопку при нажатии которой сразу включается система умный дом!
stalkerr37,
это унижение бездомных. 🙂
10 комбинаций клавиш, которые сделают вашу жизнь проще

Ребята, мы вкладываем душу в AdMe.ru. Cпасибо за то,
что открываете эту красоту. Спасибо за вдохновение и мурашки.
Присоединяйтесь к нам в Facebook и ВКонтакте
Знание правильных комбинаций клавиш может значительно повысить вашу производительность. Brainscape подсчитал, что человек, проводящий по 8 часов перед компьютером в день, может ежегодно терять по 64 часа, используя мышь вместо клавиатуры для большинства задач.
Хотя все знают пару-тройку сочетаний клавиш, например Ctrl + C для копирования и Ctrl + V для вставки, мы редко пытаемся найти или использовать другие комбинации. AdMe.ru составил список из 10 важных сочетаний клавиш, которые превратят вас в опытного пользователя. Все наши схемы актуальны для русской раскладки. Кроме того, для тех, кто только учится печатать вслепую на клавиатуре, в конце есть интересный бонус.
Возврат отмены

Для пользователей Windows: Хотя большинство из вас знает, что Ctrl + Z используется для отмены действия, знаете ли вы, что есть комбинация клавиш, которая работает наоборот? Нажатие Ctrl + Н вернет действие, которое вы отменили.
Для пользователей Mac: Command + Shift + Z.
Скриншот активного окна

Для пользователей Windows: Клавиша Print Screen (PrtSc) на клавиатуре используется для создания снимков всего экрана. Но если вы хотите быстро сделать снимок только активного окна, нажмите Alt + Print Screen. Это избавит вас от необходимости редактировать скриншот, чтобы вырезать только нужный кусок изображения.
Для пользователей Mac: Ctrl + Shift + 4, затем нажмите клавишу пробела. Это изменит курсор с перекрестия на значок камеры. Теперь нажмите на окно, которое вы хотите сфотографировать.
Создать новую папку

Для пользователей Windows: Самый распространенный способ создания новой папки — щелкнуть правой кнопкой мыши или трекпадом, а затем выбрать «Создать» — «Папка». Более простой способ — нажать клавиши Ctrl + Shift + Т одновременно.
Для пользователей Mac: Shift + Command + N. Откроется новая папка в Finder.
Клавиатура со смайликами

Только для Windows 10: При нажатии клавиши Windows и клавиши Точка отобразится клавиатура со смайликами. Это не работает в предыдущих версиях Windows.
Для пользователей Mac: Поместите курсор в текстовое поле, в которое вы хотите вставить эмодзи. Теперь нажмите Ctrl + Command + пробел, чтобы получить к ним доступ.
Свернуть все окна

Для пользователей Windows: Что, если вам нужно немедленно свернуть все открытые окна? Простое нажатие клавиш Windows + Ь сотворит чудеса!
Для пользователей Mac: Option + Command + M.
Блокировка

Для пользователей Windows: Если сворачивания окон недостаточно, вы можете заблокировать Windows, нажав клавиши Windows + Д. Чтобы продолжить работу, вам нужно будет ввести свой пароль в системе Windows.
Для пользователей Mac: Ctrl + Shift + Power.
Добавить новый виртуальный рабочий стол (Windows 10)

Если вы держите множество приложений открытыми одновременно или используете свой компьютер для самых разных задач, виртуальные рабочие столы предлагают удобный способ избежать беспорядка. Чтобы добавить новый виртуальный рабочий стол, нажмите Windows + Ctrl + В. Для перемещения назад и вперед между виртуальными рабочими столами используйте комбинацию клавиш Windows + Ctrl + стрелка вправо / стрелка влево. Нажатие клавиш Windows + Ctrl + F4 закроет текущий виртуальный рабочий стол.
Браузер Google Chrome
Откройте Chrome в режиме инкогнито

Для пользователей Windows: Вы, вероятно, знаете, что Ctrl + Т и Ctrl + Е используются для открытия нового окна и вкладки в Google Chrome. Но если вы часто используете Chrome в режиме инкогнито, одновременное нажатие клавиш Ctrl + Shift + N (Ctrl + Shift + Т в русской раскладке) сэкономит вам время.
Для пользователей Mac: Command + Shift + N.
Открыть недавно закрытую вкладку

Для пользователей Windows: Если вы случайно закрыли нужную вкладку, ее можно открыть снова, нажав Ctrl + Shift + Е. При каждом нажатии этих клавиш открывается ранее закрытое окно. Браузер Chrome запоминает последние 10 вкладок, которые вы открывали.
Для пользователей Mac: Command + Shift + T.
Открыть ссылки в новой вкладке, не заходя в нее

Для пользователей Windows: Когда вы используете Google для поиска и нажимаете на результат поиска, открывается новая вкладка, соответствующая нажатой ссылке. Если вы хотите открыть больше ссылок, которые отображаются на странице поиска, вы должны каждый раз возвращаться к главной странице. Чтобы остаться на странице поиска и открыть все результаты, которые вы хотите просмотреть в отдельных вкладках, удерживайте нажатой клавишу Ctrl, нажимая на ссылку. Этот метод будет работать для всех ссылок, которые вы нажимаете в любом месте при использовании браузера Chrome.
Для пользователей Mac: Нажмите клавишу Command и щелкните ссылку.
Бонус: схема печатания

Если вы начнете практиковать быструю печать на клавиатуре, следуя правильному методу, вы увеличите скорость набора текста и избежите ошибок. Для начала определите «домашние» клавиши для пальцев левой руки и пальцев правой руки.
Домашние клавиши для пальцев левой руки: Ф, Ы, В, А (с мизинцем на Ф).
Домашние клавиши для пальцев правой руки: Ж, Д, Л, О (с мизинцем на Ж).
Цвет ногтей каждого пальца соответствует цвету клавиш на клавиатуре.
После нажатия любой клавиши палец должен вернуться к своей «домашней» клавише.
После того как вы достаточно потренируетесь и наработаете мышечную память для каждого пальца, вам не нужно будет постоянно возвращаться к «домашним» клавишам.
А какие другие малоиспользуемые сочетания клавиш знаете вы? Поделитесь с нами своим опытом.
На компьютерной клавиатуре появится новая клавиша Office

Это может стать первым изменением клавиатуры за 25 лет.
Возможность изменения компьютерной клавиатуры рассматривает компания Microsoft. Предполагается, что новая клавиша поможет совершать быстрый обмен документами и файлами в Office.
Она может заменить клавишу Microsoft на правой стороне клавиатуры или кнопку выделенного меню, пишет «Газета.ру».

Популярное


Диетолог рассказала, чего больше в семечках — пользы или вреда
23:51 10 февраля


Разбудить иммунитет: ученые нашли способ замедлить старение мозга
23:43 10 февраля


Пианистка-виртуоз из США сыграла сразу на двух роялях. Видео
23:26 10 февраля


Проблемы с кишечником могут изменить личность человека. Иногда в лучшую сторону
23:23 10 февраля


Ученые создали белок, который «отпугивает» коронавирус. Но есть нюанс
23:13 10 февраля


Disney: в 2020 году номера в отеле Star Wars будут открыты для бронирования
23:06 10 февраля


Выносливость взрослого человека зависит от того, насколько крупным он родился


Косметологи перечислили самые мощные антивозрастные вещества для кожи


В Сочи загорелась школа


Бери и ешь: ученые выяснили, как есть вкуснее — руками или вилкой?
Главный редактор сетевого
издания:
Адрес электронной почты
редакции:
Сетевое издание «Информационный портал «Кубань 24». Свидетельство о регистрации средства массовой информации ЭЛ № ФС77-65744 от 20 мая 2016 года выдано Федеральной службой по надзору в сфере связи, информационных технологий и массовых коммуникаций (Роскомнадзор). Учредитель сетевого издания: ГУП КК «Телерадиокомпания «НТК».
Все права соблюдены.
При использовании любых материалов сайта обязательна активная гиперссылка на сайт информационного портала «Кубань 24» (kuban24.tv). При перепечатке в неэлектронном виде обязательна текстовая ссылка на источник — информационный портал kuban24.tv.
Использование фото- и видеоматериалов без письменного разрешения не допускается.
Полный список комбинаций клавиш на клавиатуре

Часто читая статьи в интернете или инструкцию по установке какой-либо программы, Вы можете встретить комбинации клавиш (Ctrl-C, Ctrl-V, Win-R, Alt-Tab, Alt-F4 и т.д.). И если Вы, до сих пор не знаете, что они значат, тогда Вы можете ознакомиться с ними в нашей статьёй.
В данной статье представлен, полный список комбинаций клавиш на клавиатуре, используемые не только в операционной системе Windows.
Разделы по работе с комбинациями клавиш:
- Основные комбинации клавиш на клавиатуре
- Горячие клавиши общего назначения
- Комбинации клавиш предназначенные для работы с текстом
- Комбинации клавиш для работы с файлами
- Комбинации клавиш для работы в проводнике
- Комбинации клавиш для работы с окнами
- Комбинации клавиш для работы с диалоговыми окнами
- Комбинации клавиш для работы в браузерах (Internet Explorer, Google Chrome, Mozilla)
- Специальные возможности
Основные комбинации клавиш на клавиатуре
Alt+Tab – Переключение между окнами
Win+Tab – Переключение между окнами в режиме Flip 3D
Win+Up – Развернуть окноWin+Down – Восстановить / Минимизировать окно
Win+Left – Прикрепить окно к левому краю экрана
Win+Right – Прикрепить окно к правому краю экрана
Win+Shift+Left – Переключиться на левый монитор
Win+Shift+Right – Переключиться на правый монитор
Win+Home – Минимизировать / Восстановить все неактивные окна
Win+Break(или Pause) – Запустить элемент Система из Панели Управления (пункт Свойства при нажатии правой кнопкой мыши на Компьютер в меню Пуск)
Win+Space – Показать рабочий стол
Win+B – Переход в область уведомлений(трей)
Win+D – Свернуть окна или восстановить все окна
Win+E – Запустить Проводник(Explorer)
Win+F – Запустить встроенный диалог поиска Windows
Win+Ctrl+F – Запустить Поиск по компьютеру из домена
Win+F1 – Запустить встроенный диалог Windows: Справка и Поддержка
Win+G – Отобразить гаджеты поверх всех окон
Win+L – Блокировка рабочей станции(текущего сеанса пользователя)
Win+M – Минимизировать все окна
Win+P – Отобразить дополнительные опции дисплея (расширить рабочий стол на 2 монитор и т.п.)
Win+R – Запустить диалоговое окно Выполнить
Win+Т – Выбрать первый элемент в панели задач (Повторное нажатие переключает на следующий элемент, Win+Shift+T – прокручивает в обратном порядке)
Win+U – Запустить Центр специальных возможностей (Ease of Access Center)
Win+X – Запустить Mobility Center
Win+цифра– Запустить приложение с панели задач (Win+1 запускает первое приложения слева, Win+2, второе, и т.к.)
Win + “+” – Увеличить масштаб
Win + “-“ – Уменьшить масштаб
Ctrl + колесо мыши (вверхвниз) на рабочем столе – увеличитьуменьшить иконки рабочего стола.
В Проводнике (Explorer):
Alt+P – Показать / Скрыть Область предпросмотра
Панель задач:
Shift + щелчок на иконке – Открыть новое окно приложения
Ctrl + Shift + щелчок по иконке – Открыть новое окно приложения с привилегиями администратора
Shift + щелчок правой кнопкой на иконке – Показать меню приложения
Shift + щелчок правой кнопкой на группе иконок – Показать меню, восстановить все / cвернуть все / Закрыть все
Ctrl + щелчок по группе икнонок – Развернуть все окна группы
Примечание
Клавиша Win находится между клавишами Ctrl и Alt с левой стороны (на ней нарисована эмблема Windows).
Клавиша Menu находится слева от правого Ctrl.
Комбинация «клавиша» + «клавиша» означает, что сначала надо нажать первую клавишу, а затем, удерживая ее, вторую.
Клавиши клавиатуры
На клавиатуре, при помощи которой мы печатаем текст, находится довольно много клавиш. И каждая из них для чего-то нужна. В этом уроке мы поговорим об их назначении и научимся ими правильно пользоваться.
Вот фото обычной клавиатуры компьютера:

Значение кнопок клавиатуры
Esc . Полное название этой клавиши Escape (произносится «Эске́йп») и означает она «Выход». При помощи нее мы можем закрыть некоторые программы. В большей степени это касается компьютерных игр.

F1-F12 . В одном ряду с Esc есть несколько кнопок, названия которых начинаются с латинской буквы F. Предназначены они для того, чтобы управлять компьютером без помощи мышки – только клавиатурой. Благодаря им можно открывать и закрывать папки и файлы, изменять их названия, копировать и многое другое.
Но знать значение каждой этой кнопки совершенно необязательно – большинство людей десятилетиями пользуются компьютером и понятия не имеют ни об одной из них.

Цифры и знаки . Сразу под клавишами F1-F12 находится ряд кнопок с цифрами и знаками (! « » № ; % : ? * и т.д.).

Если Вы просто нажмете на одну из них, напечатается нарисованная цифра. А вот чтобы печатался знак, нажмите вместе ней еще и кнопку Shift (внизу слева или справа).

Если знак печатается не тот, который Вам нужен, попробуйте изменить язык (внизу экрана справа) – 

Кстати, на многих клавиатурах цифры находятся еще и с правой стороны. На фото показана отдельно эта часть.

Они расположены точно так же, как на калькуляторе, и для многих людей более удобны.
Но бывает, эти цифры не срабатывают. Вы нажимаете на нужную клавишу, но ничего не печатается. Это означает, что выключена цифровая часть клавиатуры. Для ее включения просто нажмите один раз на кнопку Num Lock.

Буквы . Самая важная часть клавиатуры – те клавиши, которыми печатают текст. Находятся они в центре.

Как правило, на каждой кнопочке есть две буквы – одна иностранная, другая русская. Чтобы напечатать букву на нужном языке, убедитесь, что он выбран верно (в нижней части экрана компьютера).


Еще язык можно изменить и по-другому – нажать на две кнопки сразу: Shift и Alt или Shift и Ctrl
Win . Клавиша, которая открывает кнопку «Пуск». Чаще всего она не подписана, а на ней просто нарисован значок Windows. Находится между кнопками Ctrl и Alt.

Fn . Эта клавиша есть у ноутбука – на обычных клавиатурах ее, как правило, нет. Она предназначена для работы со специальными функциями – увеличения/уменьшения яркости, громкости и других.
Для их включения нужно нажать на клавишу Fn и, удерживая ее, нажать на кнопку с необходимой функцией. Эти кнопки находятся обычно вверху – на F1-F10.
Допустим, мне нужно увеличить яркость экрана ноутбука. Для этого я ищу на клавиатуре кнопку с соответствующей картинкой. У меня, например, это F6 – на ней нарисовано солнышко. Значит, зажимаю клавишу Fn и затем нажимаю на F6. Экран становиться немного светлее. Чтобы еще больше увеличить яркость, опять нажимаю на F6 вместе с Fn.
Как напечатать большую (заглавную) букву
Для печати одной большой буквы (заглавной) нужно удерживать клавишу Shift и вместе с ней нажать на нужную букву.

Как напечатать точку и запятую
Если установлен русский алфавит, то для того, чтобы напечатать точку , нужно нажать на последнюю клавишу в нижнем буквенном ряду (справа). Она находится перед кнопкой Shift.

Чтобы напечатать запятую , нажмите эту же кнопку, удерживая при этом Shift.

Когда выбран английский алфавит, для печати точки нужно нажать на клавишу, которая находится перед русской точкой. На ней обычно написана буква «Ю». А запятая при английском алфавите находится там, где русская буква «Б» (перед английской точкой).


Кнопки оформления текста
Tab – создает отступ в начале предложения. Другими словами, при помощи нее можно сделать абзац (красную строку).
Для этого щелкните мышкой в начале текста и нажмите на клавишу Tab один раз. Если красная строка правильно настроена, то текст немного сместится вправо.

Caps Lock – используется для печати больших букв. Находится под клавишей Tab.

Нажмите на Caps Lock один раз и отпустите ее. Попробуйте напечатать какое-нибудь слово. Все буквы будут печататься большими. Чтобы отменить эту функцию, еще раз нажмите один раз на клавишу Caps Lock и отпустите ее. Буквы, как и раньше, будут печататься маленькими.
Пробел (space) – делает промежутки между словами. Самая длинная кнопка на клавиатуре, находится под клавишами букв.

По правилам оформления пробел между словами должен быть только один (не три и даже не два). Ровнять или смещать текст при помощи этой клавиши не правильно. Также пробел ставится только после знака препинания – перед знаком промежутка быть не должно (за исключением тире).
Backspace – кнопка удаления. Она стирает те буквы, которые напечатаны перед мигающей палочкой (курсором). Находится с правой стороны, сразу после цифр/знаков. Часто на ней вообще нет надписи, а просто нарисована стрелка, направленная влево.

Также кнопка Backspace используется для того, чтобы поднимать текст выше.
Enter – предназначена для перехода на следующую строку.

Еще благодаря ей можно опустить текст ниже. Находится Enter под кнопкой удаления текста.
Дополнительные клавиши
Это такие клавиши как Insert, Home, Page Up и Page Down, кнопки со стрелками и другие. Находятся они между буквенной и цифровой клавиатурой. Используются для того, чтобы работать с текстом без помощи мышки.

Стрелками можно передвигать мигающий курсор (мигающую палочку) по тексту.
Delete служит для удаления. Правда, в отличие от клавиши Backspace она удаляет буквы не перед, а после мигающего курсора.
Home перемещает мигающий курсор в начало строки, а кнопка End — в конец.
Page Up перемещает мигающий курсор в начало страницы, а Page Down (Pg Dn)— в конец страницы.
Кнопка Insert нужна для того, чтобы печатать текст поверх уже имеющегося. Если Вы нажмете на нее, новый текст будет печататься, стирая старый. Чтобы это отменить, нужно снова нажать на клавишу Insert.
Клавиша Scroll Lock почти всегда абсолютно бесполезна – она просто-напросто не работает. А по идее должна служить для того, чтобы прокручивать текст вверх-вниз – так, как это делает колесико на компьютерной мышке.
Pause/Break тоже практически никогда не работает. Вообще, она предназначена для приостановления действующего компьютерного процесса.
Все эти кнопки не обязательны и используются людьми редко или вообще никогда.
А вот кнопка Print Screen может быть весьма полезна.

Она «фотографирует» экран. Потом этот снимок можно вставить в программу Word или Paint. На компьютерном языке такая фотография экрана называется скриншот.
Кнопки клавиатуры, которые нужно запомнить
 — если Вы нажмете на эту кнопку и, не отпуская ее, еще на какую-нибудь клавишу с буквой, то буква напечатается большой. Таким же образом можно напечатать символ вместо цифры: № ! ( ) * ? « + и т.д.
— если Вы нажмете на эту кнопку и, не отпуская ее, еще на какую-нибудь клавишу с буквой, то буква напечатается большой. Таким же образом можно напечатать символ вместо цифры: № ! ( ) * ? « + и т.д.
 — после однократного нажатия на эту кнопку все буквы будут печататься большими. Держать ее для этого не нужно. Чтобы вернуть печать маленькими буквами, следует еще раз нажать на Caps Lock.
— после однократного нажатия на эту кнопку все буквы будут печататься большими. Держать ее для этого не нужно. Чтобы вернуть печать маленькими буквами, следует еще раз нажать на Caps Lock.
 — делает отступ (красную строку).
— делает отступ (красную строку).
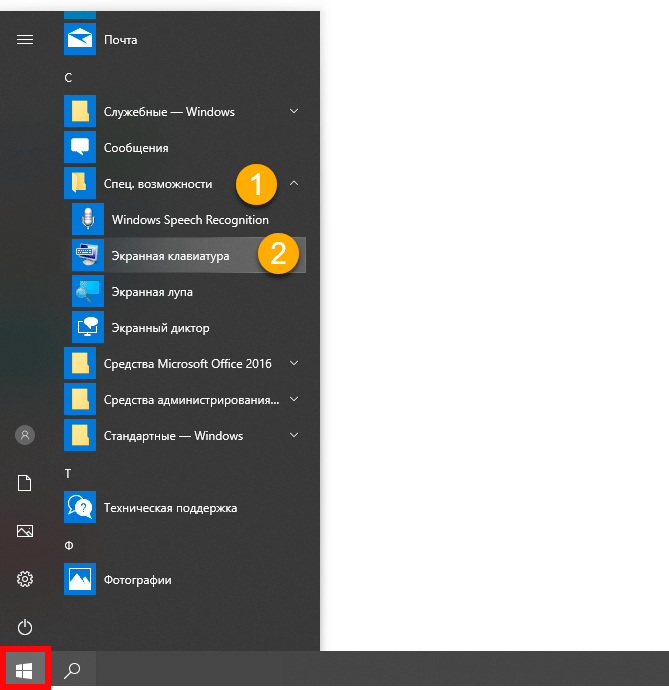 — пробел. При помощи этой кнопки можно сделать расстояние между словами.
— пробел. При помощи этой кнопки можно сделать расстояние между словами.
 — опускает на строку ниже. Для этого нужно поставить мигающую палочку (мигающий курсор) в начало той части текста, которую хотите опустить вниз, и нажать на кнопку Enter.
— опускает на строку ниже. Для этого нужно поставить мигающую палочку (мигающий курсор) в начало той части текста, которую хотите опустить вниз, и нажать на кнопку Enter.
 — удаляет символ перед мигающим курсором. Проще говоря, стирает текст. Также эта кнопка поднимает текст на строку выше. Для этого нужно поставить мигающую палочку (мигающий курсор) в начало той части текста, которую хотите поднять наверх, и нажать на Backspace.
— удаляет символ перед мигающим курсором. Проще говоря, стирает текст. Также эта кнопка поднимает текст на строку выше. Для этого нужно поставить мигающую палочку (мигающий курсор) в начало той части текста, которую хотите поднять наверх, и нажать на Backspace.
Все остальные кнопки клавиатуры, кроме букв, цифр и знаков, используются крайне редко или вообще не используются.


